Zahrajte si vizuálne najnáročnejšie hry bez starostí
Jednou z najlepších funkcií headsetu Oculus Quest 2 je možnosť pripojiť ho manuálne pomocou USB k svojmu hernému počítaču. Takto si môžete zahrať vo virtuálnej realite aj náročnejšie hry, ktoré by sa len pomocou headsetu spustiť nedali. Je to skvelý spôsob ako si zahrať napríklad Half‑Life: Alyx, no nevýhodou je, že musíte byť fyzicky pripojení k počítaču. Tu končí sloboda bezdrôtového pripojenia, ktorú Quest 2 tak rád propaguje.
Vývojári si, našťastie, už s týmto zdanlivo neriešiteľným problémom poradili. Zistili, ako sa dajú spustiť systémovo náročné hry na počítači, pričom do VR headsetu sa prenáša iba obraz a pohyby hráča sa synchronizujú pomocou Wi-Fi. Môžete si užiť ideálnu kombináciu – zahráte si hry, ktoré chcete a nemusíte byť pritom pripojení káblom k počítaču.
Toto však nie je také jednoduché ako inštalácia aplikácie z obchodu Oculus. Musíte vykonať určité kroky. My vás nimi prevedieme. Rovnaký postup ako na headsete Quest 2 môžete pravdepodobne použiť aj na predošlej verzii, ale teraz sa zameriame na najnovší model.
Zadovážte si vhodný kábel
Aj keď sa idete naučiť ako používať VR headset bezdrôtovo, na začiatok budete potrebovať kábel. Použiť môžete USB-C kábel, ktorý sa predáva v balení so zariadením Quest 2. Keď som ho zapojil do USB-C portu na svojom počítači, nefungoval správne, no vám by problém robiť nemal. Ak váš počítač nemá USB-C port, skúste investovať do cenovo dostupného OTG adaptéra. S ním môžete USB-C kábel zapojiť do jedného z USB-A portov.
Ak nemáte originálny kábel, dobre vám poslúži aj 3-metrový USB-C, USB-A 3.0 kábel značky Anker, ktorý stojí okolo 17 €. S veľkou pravdepodobnosťou bude fungovať aj akýkoľvek napájací USB‑C kábel predávaný s modernými Android smartfónmi. Nemusí byť veľmi dlhý – bude slúžiť len na jednoduchý prenos dát.

Povoľte možnosti vývojára (developer settings)
Ak chcete načítať súbory do headsetu Quest 2, budete potrebovať účet vývojára. Vytvorenie takéhoto účtu je jednoduché ale aj netradičné, keďže je to proces určený primárne pre vývojárov.
- • Navštívte túto webstránku cez akýkoľvek vyhľadávač a prihláste sa pomocou Facebook účtu. Uistite sa, že použijete rovnaký účet, ktorým ste sa prihlasovali do headsetu Quest 2.
- • V ďalšej časti si musíte zvoliť meno svojej „organizácie“. Môžete ju pomenovať, ako len chcete. Ak ste sa stratili, odkaz na stránku nájdete tu.
- • Po vykonaní týchto dvoch krokov otvorte mobilnú aplikáciu Oculus (na iOS alebo Android zariadení) a prihláste sa pomocou rovnakého Facebook účtu. Potom kliknutím na pravý dolný roh prejdite na „Settings“ (Nastavenia).
- • Na ďalšej stránke kliknite na „Oculus Quest 2“. Táto možnosť sa nachádza pod vašim menom a kliknutím sa rozbalia ďalšie možnosti. Zvoľte „More Settings“ (Ďalšie nastavenia).
- • Tam povoľte „Developer Mode“ (Vývojársky režim).
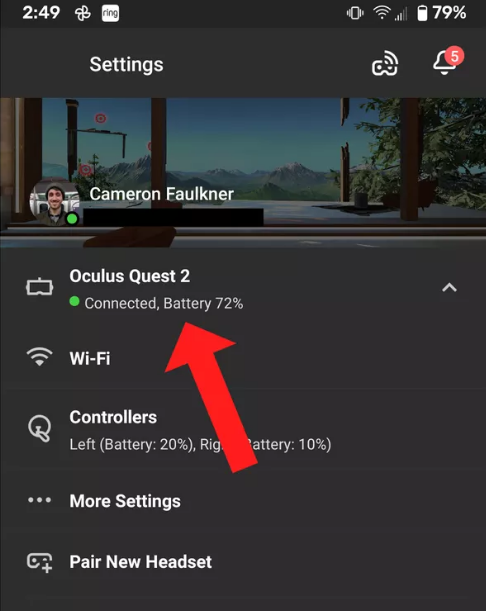
Do počítača si nainštalujte Quest 2 Driver
Ďalších pár krokov vás pomaly navedie k nahraniu softvéru do headsetu Quest 2, čo je bežne určené len pre vývojárov. Ak používate počítač s operačným systémom Windows, na jeho prepojenie s headsetom si budete musieť nainštalovať ADB Drivers (ovládače ADB). Podľa stránky Oculus by systémy macOS a Linux ovládače potrebovať nemali.
- • Stiahnite si softvér z Oculus webu. Musíte len odsúhlasiť podmienky licencie (môžete si ich aj prečítať) a kliknúť „Stiahnuť“.
- • Po stiahnutí rozbaľte obsah priečinku. Potom pravým tlačidlom kliknite na položku s názvom „android_winusb.inf“ a zvoľte „Inštalovať“.

Kúpte si aplikáciu Virtual Desktop pre Quest
Aplikácia Virtual Desktop vám umožní prístup do vášho počítača pomocou objektívu VR headsetu. Môžete hrať hry (čo si ukážeme) alebo môžete pozerať filmy uložené v počítači v rôznych virtuálnych prostrediach. Verziu aplikácie špeciálne vytvorenú pre Quest headset si môžete kúpiť za 19,99 €. (Uistite sa, že je aplikácia kompatibilná s headsetom Quest.)
Aplikáciu po zakúpení nainštalujte do headsetu. Ešte sa k nej vrátime, ale najprv sa zameriame na pár ďalších krokov.

Pripojte headset Quest 2 k počítaču
Pomocou kábla prepojte USB-C port na boku headsetu a najrýchlejší USB port na počítači. Ak ste doteraz spravili všetko správne, v headsete sa objaví žiadosť o povolenie USB ladenia (debugging). Povoľte ladenie a pokračujte.
Stiahnite a inštalujte aplikáciu SideQuest
SideQuest je bezplatná aplikácia a knižnica hier, ktoré sa dajú hrať na headsete. Teraz ju budete potrebovať len na vykonanie potrebnej aktualizácie v aplikácii Virtual Desktop, ktorú som spomenul vyššie.
- • Navštívte túto stránku a zvoľte správnu verziu aplikácie pre váš operačný systém (v tomto návode som použil OS Windows 10) a stiahnite si ju.
- • Po ukončení inštalácie spustite aplikáciu.
- • V tomto kroku by sa v ľavom hornom rohu aplikácie SideQuest na počítači mal ukázať zelený kruh, ktorý značí, že váš headset je pripojený. Ak ho nevidíte, skontrolujte či sa na displeji headsetu neukazuje výzva. Možno budete musieť povoliť prístup počítača k headsetu a k úprave jeho súborového systému.
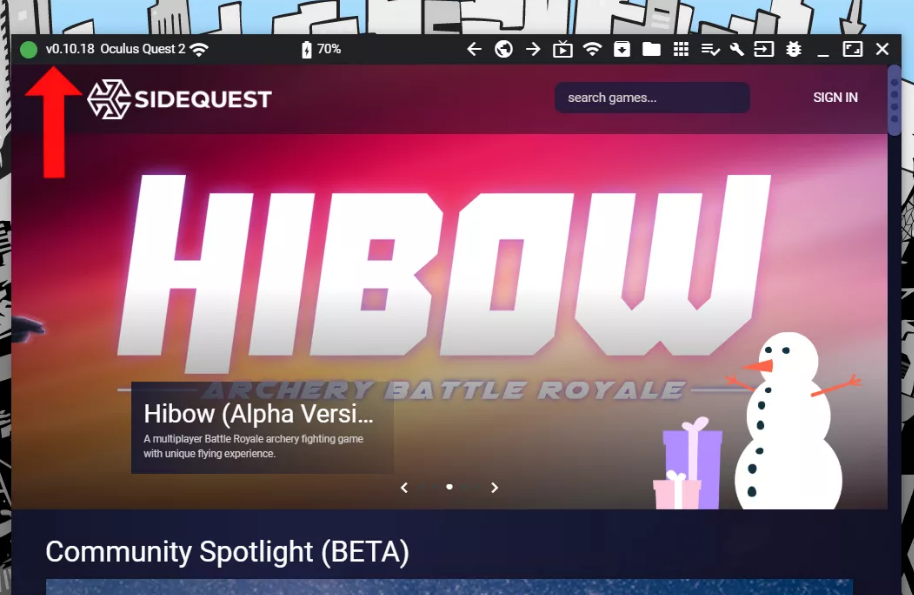
Vykonajte aktualizáciu VR v aplikácii Virtual Desktop
Do vyhľadávacej lišty v aplikácii SideQuest napíšte „virtual desktop“. Nájdite možnosť „Virtual Desktop VR Patch“. Tento krok je kľúčom na oklamanie počítača, že váš headset Quest 2 je pripojený káblom.
- • Ak jej headset správne pripojený k počítaču, v aplikácii SideQuest kliknite na tlačidlo „Install to Headset“. Tlačidlo je hneď pod vyhľadávacou lištou. Malo by to trvať len niekoľko sekúnd.

Stiahnite si Virtual Desktop Streamer
Posledná aplikácia, ktorú budete potrebovať je Virtual Desktop Streamer. Pochádza od rovnakých vývojárov ako aj aplikácia Virtual Desktop a slúži na streamovanie obsahu z počítača do headsetu použitím Wi-Fi.
- • Potom ako aplikáciu stiahnete a nainštalujete, zadajte do okna Streamer svoje Oculus používateľské meno.
- • Ak si neviete naň hneď spomenúť, nájdete ho v mobilnej aplikácii Oculus. Prejdite na nastavenia a kliknite na svoje meno a e-mailovú adresu. Používateľské meno je vedľa vášho avatara.

- • Po zadaní používateľského mena kliknite na „Save“
- • Toto bol posledný krok v tejto časti. Pamätajte si – aby váš headset správne komunikoval s počítačom, aplikácia Virtual Desktop Streamer musí zostať otvorená.
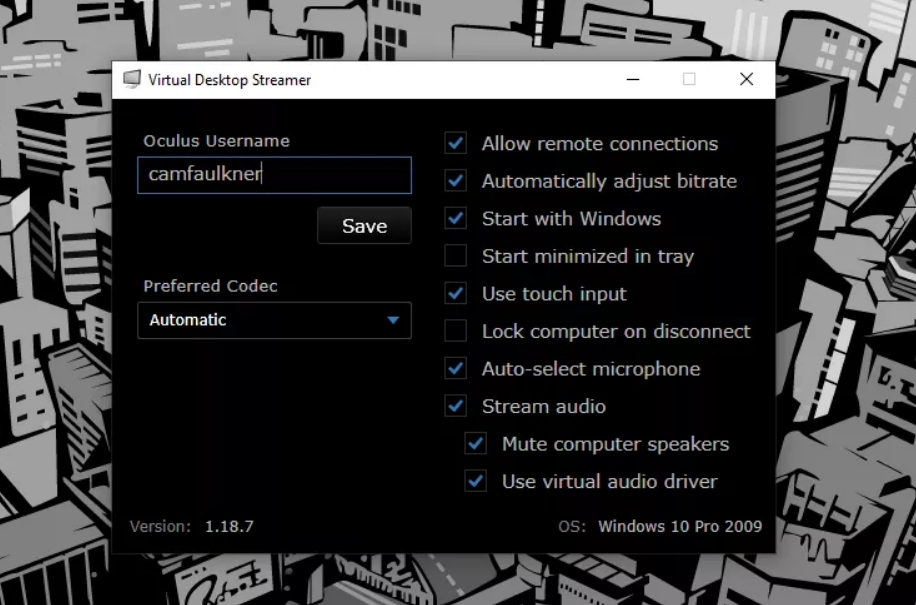
Na headsete Quest 2 otvorte aplikáciu Virtual Desktop
Ak ste doteraz postupovali správne, v zozname dostupných zariadení na pripojenie v aplikácii Virtual Desktop (v headsete) sa objaví aj váš počítač.
Akonáhle ich prepojíte, tlačidlom Options (ekvivalent tlačidla Oculus na ľavom ovládači Oculus Touch) budete môcť otvoriť ponuku Virtual Desktop, tak, ako to môžete vidieť na obrázku nižšie. Kliknutím na „Games“ sa zobrazia všetky hry, ktoré sú nainštalované na vašom počítači. Môžete spustiť ktorúkoľvek hru s tým, že všetky náročné procesy prebehnú v počítači.

Ak nie ste spokojní s vizuálnou presnosťou niektorej hry, môžete prispôsobiť určité nastavenia, ktoré ovplyvňujú oneskorenie, obnovovaciu frekvenciu a iné vlastnosti. Čím je váš počítač výkonnejší, tým jasnejší a plynulejší obraz získate. Wi-Fi router hrá tiež veľkú rolu pri zabezpečení perfektného zážitku.
Streamovanie virtuálnej reality cez Wi-Fi nie je ideálne. Napriek tomu, že som hral len pár metrov od svojho Wi‑Fi 6 routera, ktorý je priamo zapojený k počítaču cez ethernet switch, aj tak sa občas vyskytlo nejaké oneskorenie alebo sa rozmazal obraz. Keď sa pohráte s nastaveniami aplikácie Virtual Desktop (vypnutie Wi-Fi pri málo používaných položkách nikdy neublíži), myslím si, že to bude stáť za to.



